お名前.com管理のドメインにDNSレコードを追加する実際の案件事例をもとに、どのように設定するかをご紹介します。と書きながら、実際は備忘録でしかありません。
X-ServerのDNSを利用すれば手間は無いのに、どうしてお名前.comのDNSを利用するかというと、TTLを短く設定したいからです。そうすることでサブドメインを追加したり、サーバを切り替える場合など、古いサーバを参照する時間を短くできるからです。
特にメールサーバの移行などは業務への影響が大きいので、TTLを短めにしています。しかし、あまりにも短いとDNSサーバの負荷が高くなってしまうので注意が必要です。
ちなみにTTLを確認するには
・nslookup コマンドを使います。(windowsを前提にしています)
・「set debug」と入力して「Enter」キーを押します。
・TTLを調べたい「ドメイン名」を入力して「Enter」キーを押します。
「ttl = 86400 (1 day)」などが表示されます。
ここの「86400」は86400秒を意味しますので、1日間はDNS情報がキャッシュされることになります。
ちなみに、私はTTLを300に設定しています。
■ドメイン設定
X-Serverにドメイン設定追加を行います。
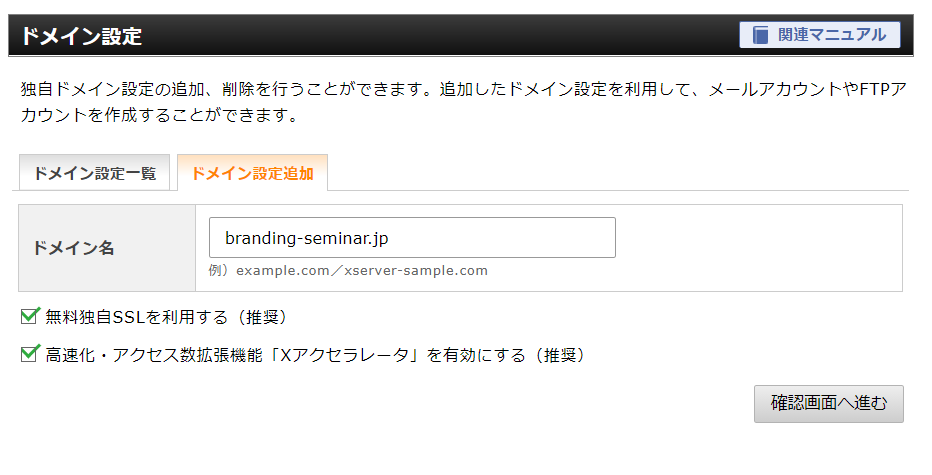
■DNS設定
X-ServerのDNSレコード設定>DNSレコード一覧からAレコードやMXレコードの記述をコピーして、お名前.comのDNSに追記します。
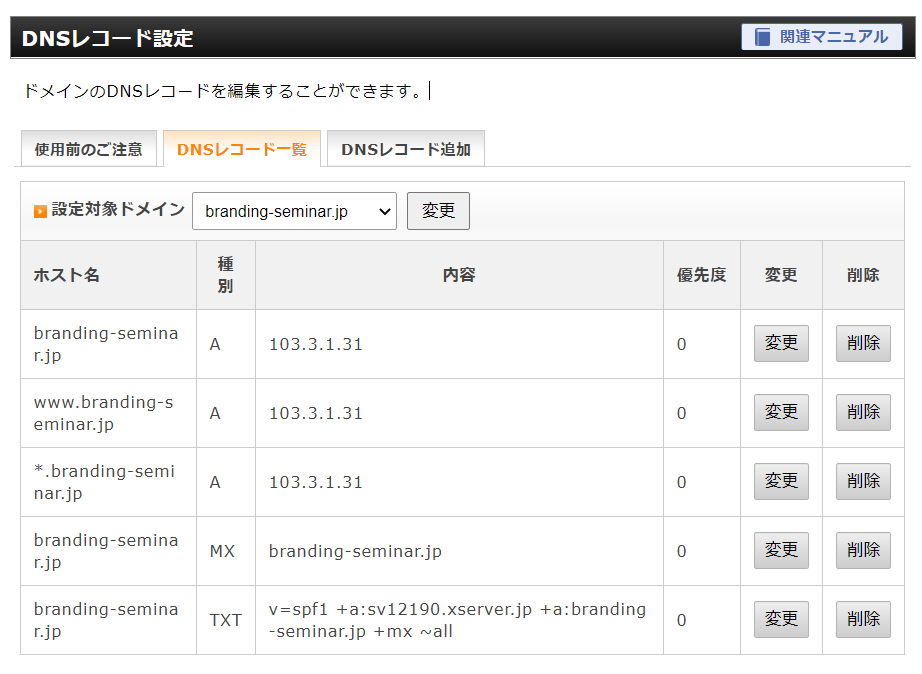
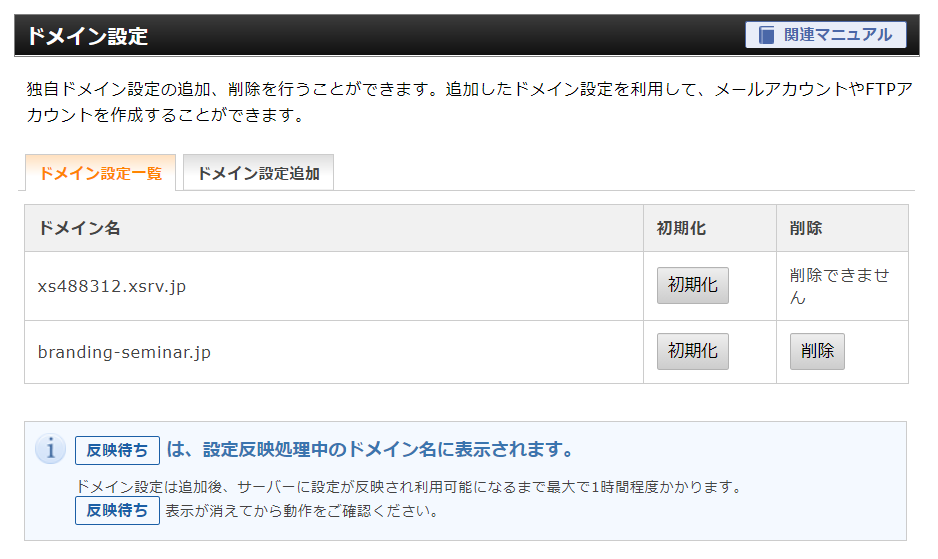
■SPFレコード設定設定
X-ServerのDNSレコード設定>DNSレコード一覧からSPFレコードの記述をコピーして、お名前.comのDNSに追記します。
お名前.comのDNSはTYPEはTXTを選択して
v=spf1 +a:sv12345.xserver.jp +a:branding-seminar.jp +mx ~all
のようにペーストします。
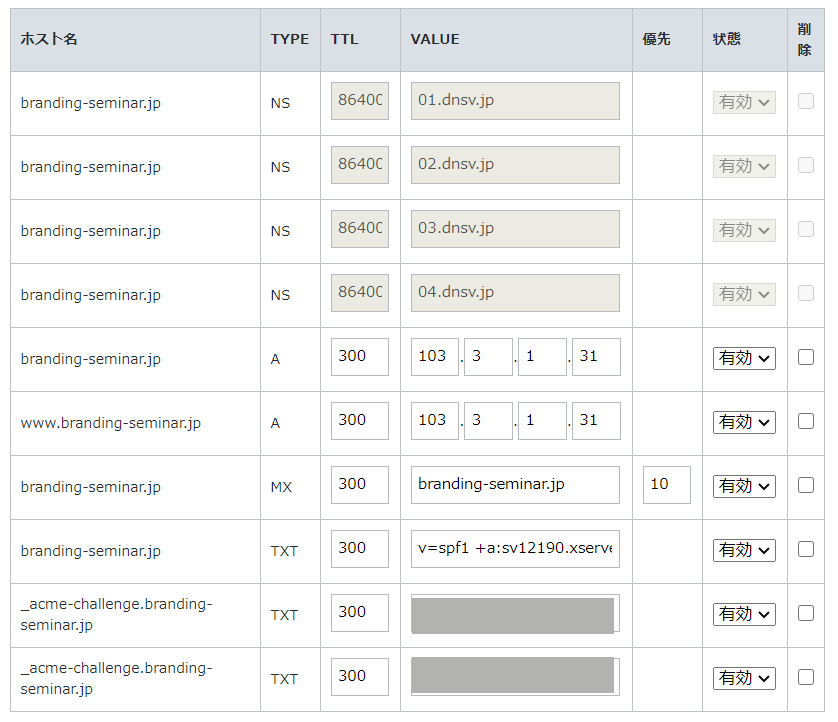
※注意
sv12345.xserver.jp はX-Serverのサーバ名
branding-seminar.jp はドメイン名
ですので、ご自身の環境に合わせて設定してください。
DNSを更新してDNSに内容が反映されたら
https://mxtoolbox.com/ にドメイン名を入力してSPFレコードが正しく設定されているか確認します。
■SSL設定
Let”s Encrypt(レッツエンクリプト) の設定
外部ネームサーバでのDNS認証を選択します。
表示される2件の「ホスト名、種別、内容」をお名前.comにDNSレコードに追加することで認証されます。
お名前.comのDNSはTYPEはTXTを選択して
ホスト名:_acme-challenge.branding-seminar.jp
TYPE:TXT
VALUE:X-Serverの「内容」
を2件追加します。
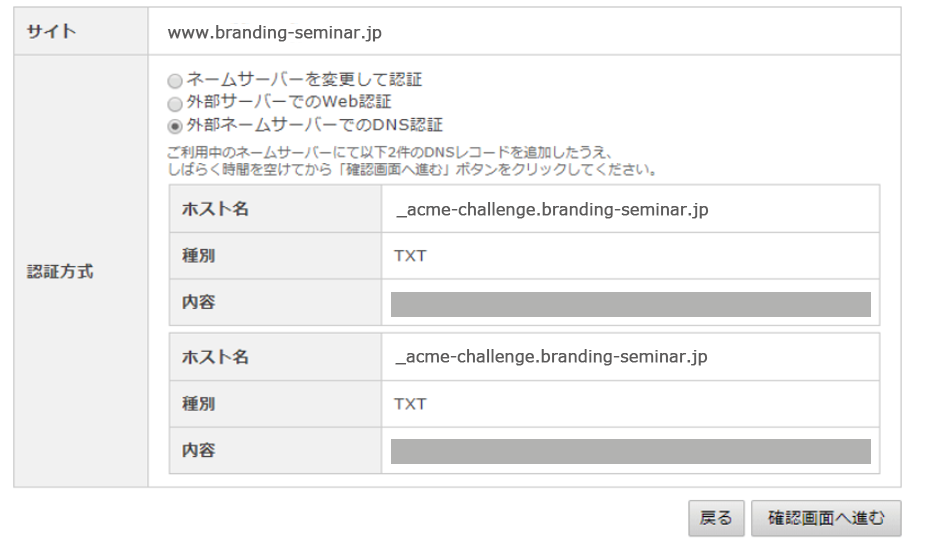
追加した後にX-Serverのコントロールパネルで「確認画面へ進む」をクリックすると認証されます。
ここでは、DNSを段階的に設定した書き方をしていますが、全てを1回で設定しても問題ありません。
ただ、DNSお設定後は正しく設定されているか必ず確認してください。
お名前.comのDNSを利用してX-Server(エックスサーバー)を利用するときのDNSレコード設定
